
Go to Startup type and change it to Automatic.Select Properties from the context menu.Find and right-click on the Windows Audio service.Input services.msc in the on-screen box and select OK to open the Services window.Launch the Run window using the Windows+R keyboard command.You may restart or enable the Windows audio service through these steps. Hence, restarting or enabling it may solve the problem. Windows 10 Realtek sound stopped working issue may be a result of an improperly functioning or disabled Windows audio service. Navigate to the Enhancements tab and check the Disable all enhancements box.Īlso Read: Realtek Gaming GBE Family Controller Download and Updateįix 2: Start the Windows audio service again.Go to Device Properties and then select Additional Device Properties.Right-click the system tray’s volume icon.Below are the step-by-step directions to do it. Therefore, it is better to disable audio enhancements. Fix 1: Turn off audio enhancementsĪudio enhancement changes may interfere with Realtek audio, causing issues like the Realtek audio not working on Windows 11/10. You may try the following solutions to get rid of the Realtek sound not working issues on Windows 10/11. Fixes for the Realtek Audio Not Working Problem Let us now discuss how to fix these issues. Improperly installed/incorrect sound driverĪbove were some causes behind Windows 11/Windows 10 Realtek audio problems.Conflicts with the Microsoft UAA Bus Driver.

Windows audio service not working correctly.
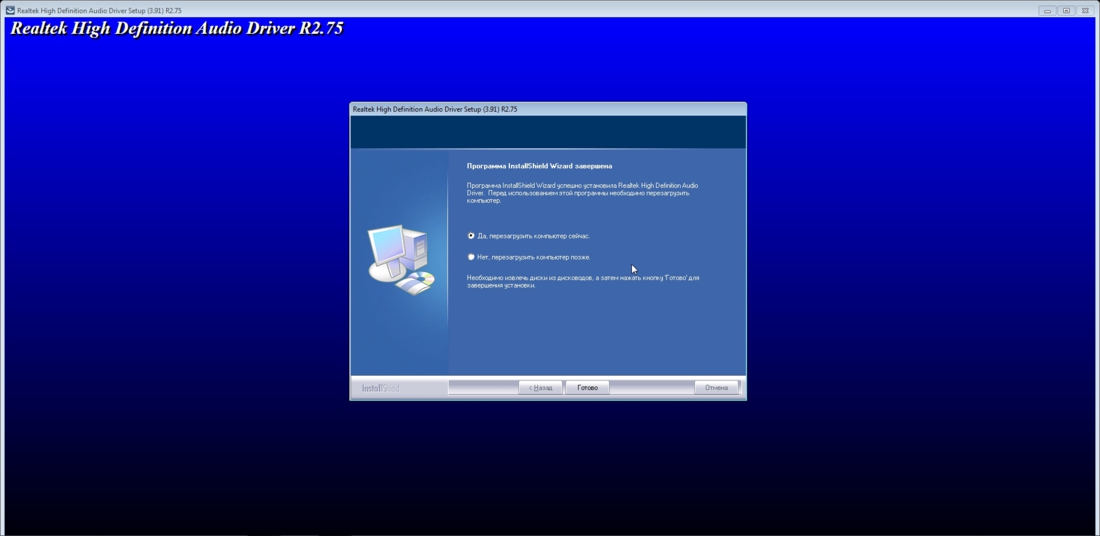
The following are the reasons Windows 11/Windows 10 Realtek sound stopped working. Realtek Audio Not Working: Fixed Why Is Realtek Audio Not Working


 0 kommentar(er)
0 kommentar(er)
